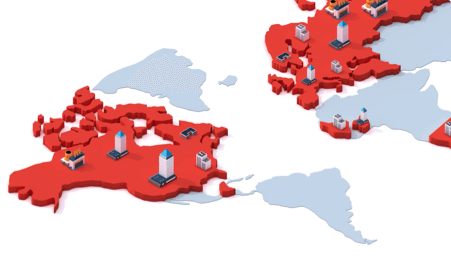Лицензирование и защита
USB-ключ защиты Macroscop ни к чему не привязан. Таким образом, можно установить Macroscop Сервер на другом компьютере, переставить ключ на этот компьютер и активировать лицензию через интернет (либо перенести файл licence.lic из папки C:\ProgramData\MacroscopServerConfigs «старого» сервера на новый). При этом просмотр архива на «старом» сервере без USB-ключа будет возможен только с помощью утилиты Локальный просмотр и резервное копирование архива. При возврате ключа штатный доступ к архиву из клиентских приложений восстановится.
Если система с одним сервером, то для переноса настроек камер следует предварительно сохранить на «старом» сервере конфигурацию каналов (файл с расширением *.ChConf), после чего загрузить конфигурацию на «новом» сервере. Сохранение и загрузка конфигурации каналов осуществляется в конфигураторе, на вкладке Камеры.
В многосерверной системе следует добавить в конфигураторе «новый» сервер, открепить каналы от «старого» сервера и привязать их к «новому».
Подробно процессы настройки серверов и камер, сохранения и загрузки конфигурации каналов, а также использования утилиты локального просмотра и копирования архива, описаны в документации Macroscop.
Для клиентских компьютеров лицензии не нужны. Лицензия (ключ защиты и файл лицензии) устанавливается на сервере, на котором будет обрабатываться видеопоток от камер и храниться архив. В файле лицензии указаны: тип лицензии, количество каналов, количество модулей. Максимальное количество одновременно подключаемых к системе клиентских рабочих мест зависит от выбранного при покупке типа лицензии (ML, LS, ST). Для Macroscop NVR количество одновременно подключаемых к системе клиентских рабочих мест не ограничено.
В данном случае требуется осуществить повторную покупку USB-ключа с необходимыми лицензиями.
Подбор параметров сервера
Для подбора аппаратной платформы, предназначенной для установки сервера или удаленного рабочего места Macroscop, следует пользоваться калькулятором на странице «Поддержка / Калькулятор»
Настройка и работа
Для обновления версии ПО Macroscop нужно скачать дистрибутив с актуальной версией с сайта, со страницы Поддержка / Дистрибутивы и установить ПО Macroscop «поверх» существующей версии.
Для установки следует запустить скачанный исполняемый файл и следовать шагам мастера установки.
Достаточно обновить только серверное ПО, поскольку обновление клиентского ПО осуществляется автоматически, при подключении клиента к обновлённому серверу Macroscop.
Подробно процессы установки и обновления ПО Macroscop описаны в Руководстве администратора Macroscop.
Единственным легитимным способом доступа к настройкам системы является вход под правами пользователя с правами конфигурирования. В системе может быть несколько таких пользователей, но не менее одного (система не позволяет удалять единственного пользователя с правами на конфигурирование). Если известны имя и пароль такого пользователя, для настройки следует заходить под его аккаунтом.
Если неизвестен пароль ни одного пользователя с правами на конфигурирование, то единственным решением является сброс конфигурации. При этом все настройки системы (настройки серверов, камер и прав пользователей, планы объектов, профили экрана) будут утеряны; то есть придётся настраивать систему заново. Также не удастся получить доступ к видеоархиву из клиентских приложений.
В то же время, можно читать и экспортировать архив с помощью утилиты Локальный просмотр и резервное копирование архива. Таким образом, можно скопировать текущий архив (каталоги MacroscopArchive в корне архивных дисков) на отдельные носители для получения к нему в дальнейшем автономного доступа.
Если ранее была скопирована конфигурация каналов (файл с расширением *.ChConf), то после создания новой конфигурации можно загрузить эту конфигурацию — в таком случае не потребуется заново настраивать камеры.
Для сброса конфигурации сервера следует выполнить следующие действия:
1. Остановить средствами Windows службу MacroscopServer (либо закрыть приложение Macroscop Standalone).
В многосерверной системе, перед тем, как выполнять следующие действия, необходимо остановить все серверы Macroscop.
2. Перейти в каталог ProgramData на системном диске (по умолчанию, C:\ProgramData).
3. Удалить подкаталог ConfigsBackups (C:\ProgramData\ConfigsBackups).
4. Перейти в подкаталог MacroscopServerConfigs (C:\ProgramData\MacroscopServerConfigs) и удалить все файлы и подкаталоги, кроме файла licence.lic.
В многосерверной системе выполнить шаги 2–4 для всех серверов Macroscop. Затем шаги 5–7 для одного из серверов, который будет назначен главным.
5. Запустить средствами Windows службу MacroscopServer (либо приложение Macroscop Standalone).
6. Запустить приложение Macroscop Конфигуратор и подключиться к серверу Macroscop, используя следующие данные для авторизации: пользователь rootбез пароля.
7. Настройте сервер, включая параметры архива, после чего примените серверные настройки.
В многосерверной системе выполните для каждого из последующих серверов шаги 5–7, после чего подключитесь конфигуратором к главному серверу и подключите к нему подчинённые серверы.
При наличии конфигурации каналов (файла с расширением *.ChConf) следует подключиться конфигуратором к любому из серверов и загрузить эту конфигурацию на вкладке Камеры, после чего применить настройки (вкладка Применение настроек).
Для снижения рисков от подобных ситуаций, помимо хранения логина/пароля администратора, рекомендуется сохранять конфигурацию каналов.
Подробно процессы настройки серверов и камер, сохранения и загрузки конфигурации каналов, а также использования утилиты локального просмотра и копирования архива, описаны в Руководстве администратора Macroscop.
Ниже приведены примеры настройки автоматического запуска Macroscop Клиент или автоматического открытия окна просмотра Macroscop Standalone (без ввода имени пользователя и пароля) при старте компьютера или запуске приложения из ярлыка.
Для примеров использованы следующие параметры:
Папка установки приложения Macroscop Клиент: C:\Users\UserName\AppData\Local\Programs\Macroscop Client\
Папка установки приложения Macroscop Standalone: C:\Program Files\Macroscop Standalone\
Адрес сервера: 192.168.0.100
Порт сервера: 8081
Имя пользователя Macroscop: operator
Пароль пользователя Macroscop: qwerty77
Имя пользователя Windows: UserName
! Кавычки в строках примеров, при указании полного пути к файлу, обязательны !
Чтобы настроить автозапуск Macroscop Клиент при старте компьютера, в системном реестре Windows, в разделе HKEY_CURRENT_USER\SOFTWARE\Microsoft\Windows\CurrentVersion\Run необходимо создать строковый параметр с именем MacroscopClient и значением «C:\Users\UserName\AppData\Local\Programs\MacroscopClient\MacroscopClient.exe» —server 192.168.0.100 –port 8081 —user operator—password qwerty77
Чтобы настроить автозапуск окна просмотра приложенияMacroscopStandaloneпри старте компьютера, в системном реестре Windows, в разделе HKEY_LOCAL_MACHINE\SOFTWARE\Microsoft\Windows\CurrentVersion\Run необходимо создать строковый параметр с именем MacroscopClient и значением «C:\ProgramFiles\MacroscopStandalone\Macroscop.exe» —server 192.168.0.100 —port 8081 —user operator —password qwerty77
Чтобы настроить автозапуск Macroscop Клиент из ярлыка на рабочем столе, нужно вызвать на ярлыке правой кнопкой мыши всплывающее меню, выбрать пункт Свойства, в открывшемся окне свойств, во вкладке Ярлык, ввести в поле Объект строку «C:\Users\UserName\AppData\Local\Programs\MacroscopClient\MacroscopClient.exe» —server 192.168.0.100 —port 8081 —user operator —password qwerty77
Чтобы настроить автозапуск окна просмотра приложенияMacroscop Standalone из ярлыка на рабочем столе, нужно вызвать на ярлыке правой кнопкой мыши всплывающее меню, выбрать пункт Свойства, в открывшемся окне свойств, во вкладке Ярлык, ввести в поле Объект строку «C:\Program Files\Macroscop Standalone\Macroscop.exe» -server 192.168.0.100 -port 8081 -user operator -password qwerty77
Можно загрузить планы помещений из файлов различных форматов, таких как svg, jpg, bmp, png, gif и tif.
Да, такое возможно. Macroscop может принимать от камеры два независимых потока. Основной поток пишется в архив и (по умолчанию) отображается в полноэкранном режиме клиента. Альтернативный поток (по умолчанию) отображается в мультиэкранном режиме клиентского ПО, а также может быть использован для программного детектора движения. Кроме того, в настройках рабочего места Macroscop Клиент можно задать правила отображения потоков от камер.
- авто: в мультиэкранном режиме — альтернативный поток, в полноэкранном — основной;
- основной: всегда передается и отображается только основной поток;
- альтернативный: всегда передается и отображается только альтернативный поток (при его наличии у камеры и соответствующей настройке в конфигураторе).
- Оптима — для отображения в каждом из режимов для каждого канала, у которого в настройках выбрано использование двух потоков, будет выбираться тот поток, разрешение которого является наиболее близким к текущему разрешению ячейки.
Таким образом, для отображения на удаленном клиенте меньшего потока, необходимо:
- использовать камеры с двумя потоками с оптимальными параметрами видео для объекта;
- настроить прием двух потоков от камер в конфигураторе (в разделе настройки камер);
- на удаленном клиентском компьютере, в настройках текущего рабочего места Macroscop Клиент, задать в настройке отображения потоков от камер режим «альтернативный» (или оставить «авто»).
Для запоминания и последующего автозаполнения пароля в окне авторизации приложения Macroscop Клиент нужно включить опцию Запомнить пароль.
Если требуется открывать приложение Macroscop Клиент из ярлыка под конкретным пользователем, минуя окно авторизации, то следует вызвать на ярлыке правой кнопкой мыши всплывающее меню, выбрать пункт Свойства, в открывшемся окне свойств, во вкладке Ярлык, ввести в поле Объект строку вида «C:\Users\UserName\AppData\Local\Programs\MacroscopClient\MacroscopClient.exe» —server 192.168.0.100 —port 8081 —user operator —password qwerty77
(Данный пример приведён для следующих параметров:
Папка установки приложения Macroscop Клиент: C:\Users\UserName\AppData\Local\Programs\Macroscop Client\
Адрес сервера: 192.168.0.100
Порт сервера: 8081
Имя пользователя Macroscop: operator
Пароль пользователя Macroscop: qwerty77
Для каждой реальной системы следует задавать собственные данные)
На компьютере должна быть установлена одна из следующих операционных систем семейства Microsoft Windows: Windows 7 SP1, Windows 8, Windows 8.1, Windows 10, Windows Server 2008 R2 SP1, Windows Server 2012, Windows Server 2012 R2, Windows Embedded (для платформ Intel x86 или Intel x64 c полной функциональностью версий Windows, указанных выше).
Если объем установленной на компьютере оперативной памяти составляет 4 ГБ или более, рекомендуется использовать 64-разрядную операционную систему, поскольку 32-разрядные операционные системы не могут использовать более 3 ГБ оперативной памяти, а каждый процесс (приложение) может использовать не более 1.3 ГБ оперативной памяти. На 64-разрядной операционной системе можно использовать лицензии Macroscop 32-бита, но при этом следует учитывать, что серверное приложение Macroscop не сможет в полной мере использовать ресурсы процессора и объем оперативной памяти.
Перед установкой приложений Macroscop следует выполнить следующие настройки операционной системы:
- Установить все обновления Windows, после чего отключить Автообновление.
- Выбрать соответствующий местоположению сервера часовой пояс, после чего указать на часах точное время, соответствующее данному часовому поясу.
- Установить режим высокой производительности: Панель управления / Электропитание: Высокая производительность. Также в настройках электропитания следует отменить автоматическое отключение дисков и USB-устройств, поскольку для систем 24×7 они должны быть включены постоянно, и отключение в процессе работы может вызвать сбой видеосервера Macroscop.
- Отключить контроль учетных записей: Панель управления / Учетные записи пользователей / Параметры контроля учетных записей: Никогда не уведомлять.
- Отключить брандмауэр. Если политики безопасности не допускают отключение брандмауэра, то должен быть открыт сетевой порт 8080, а также, для связи с камерой — 80 (если используется прием от камер видеопотока RTSP — также необходимо открыть порт 554). Ряд камер могут принимать управляющие команды и передавать видеопотоки по другим портам — в таком случае должны быть открыты соответствующие порты.
- Установленный на компьютере антивирус не должен сканировать HTTP и RTSP трафик, в том числе входящие видеопотоки от IP-камер, иначе это существенно понизит производительность системы. Также необходимо включить исполняемые файлы Macroscop в список доверенных приложений антивируса и межсетевого экрана, так как проверка видеопотока потребляет значительные вычислительные ресурсы.
Некоторые антивирусы блокируют видеопотоки даже в отключенном состоянии, поскольку при установке они «встраивают» собственные компоненты на уровне драйверов операционной системы. Таким образом, для корректной работы и обеспечения быстродействия, если это возможно, рекомендуется отказаться от установки антивирусного ПО на видеосервер Macroscop.
Macroscop Сервер — серверное приложение распределенной сетевой системы видеонаблюдения для получения, интеллектуального анализа и архивирования видеоданных от IP -видеокамер. Устанавливается на отдельный серверный компьютер, на котором осуществляется обработка данных и хранится архив. Macroscop Сервер является службой Windows, запускается при старте компьютера и работает в фоновом режиме. Компьютер должен обладать высокой надёжностью и обеспечивать бесперебойную работу. Для работы сервера требуется активировать программный или USB-ключ защиты.
Macroscop Клиент — клиентское приложение распределенной системы видеонаблюдения, позволяющее осуществлять просмотр видео в реальном времени и из архива, управлять камерами, работать с аудио и интеллектуальными модулями. Устанавливается на компьютеры операторов, службы безопасности и других пользователей системы видеонаблюдения. Для работы Macroscop Клиент не требуется ключ защиты.
Macroscop Standalone (сервер с отображением) — приложение, совмещающее функции сервера системы видеонаблюдения с клиентом системы видеонаблюдения. Устанавливается на отдельный серверный компьютер, на котором осуществляется не только обработка данных и хранится архив, но и производится просмотр видеопотоков реального времени. Macroscop Standalone не является службой Windows — это отдельно запускаемая приложение с оконным интерфейсом. Компьютер должен обладать высокой надёжностью и обеспечивать бесперебойную работу. Для работы Macroscop Standaloneтребуется активировать программный или USB-ключ защиты.
Некорректная работа может происходить по следующим, наиболее вероятным, причинам:
- В настройках канала в конфигураторе некорректно указан один из параметров: IP-адрес камеры, логин и пароль администратора камеры, производитель и модель камеры, формат видеопотока. Убедитесь, что все параметры указаны верно и повторно протестируйте соединение. Следует учитывать, что некоторые камеры подключаются некорректно с пустым паролем администратора.
- При тестировании камер из конфигуратора происходит прямое подключение с компьютера, на котором запущен Macroscop Конфигуратор, к камере. Поэтому, если компьютер и камера расположены в разных подсетях, в конфигураторе появляется сообщение об отсутствии связи с камерой. Если при этом к камере есть доступ от сервера; а в конфигураторе, настройках камеры, стоит опция «Подключаться через сервер», то канал с данной камерой будет функционировать нормально. Проверить получение видеопотоков от камеры в таком случае можно двумя способами:
- запустить конфигуратор непосредственно на сервере;
- запустить Macroscop Клиент и убедиться, что в нём отображается данный канал.
- Видеопотоки от камер или управляющее соединение между сервером и камерой блокируются межсетевым экраном (брандмауэром) или антивирусным ПО, в таком случае необходимо отключить межсетевой экран и антивирус и повторно протестировать соединение.
Сделайте следующее:
- Запустите консоль (cmd.exe) от имени Администратора
netstat -a -n -o | findstr 8080
Это даст ID процесса
tasklist | findstr ID
Это даст имя процесса
- Остановите Макроскоп сервер.
- Зайдите в C:\Program Files\MacroscopServer(Standalone) и убедитесь, что там есть файл license.lic
- Зайдите на любой диск с видеоархивом ..\MacroscopArchive\ConfigsBackups, выберите папку с датой необходимой конфигурации (когда сервера работали нормально), откройте ее и откройте папку с длинным названием. Там либо две папки: LogicDrives и ServerConfigs(нужные Вам файлы во второй), либо папка LogicDrives и рядом сразу лежат нужные файлы
- Файлы скопируйте в C:\Program Files\MacroscopServer(Standalone) с заменой и запустите сервер
Такая ситуацию иногда возникает по одной из следующих (или совокупности) причин:
- при удалении Macroscop Сервер операционная система не удалила ссылки в реестре на предыдущую версию приложения;
- операционная система некорректно остановила (либо не остановила) службу Macroscop Сервер перед удалением;
- остались файлы от старого сервера
Для решения проблемы ссылок в реестре: Следует перезагрузить компьютер(необяз.), после чего удалить в реестре ссылки на установку MacroscopServer. Поиск и удаления записей в реестре производится с помощью системной утилиты regedit (вызов утилиты: Win+R; regedit). Чаще всего некорректные ссылки на MacroscopServer остаются в следующих ветвях реестра:
HKEY_LOCAL_MACHINE\SOFTWARE\Microsoft\Windows\CurrentVersion\Uninstall
HKEY_LOCAL_MACHINE\SOFTWARE\Wow6432Node\Microsoft\Windows\CurrentVersion\Uninstall
Для решения проблемы неудалённой службы: Следует запустить командную строку от имени администратора (Win+R -> cmd.exe -> Ок), ввести команду
sc delete MacroscopServer
и дождаться сообщения о успешном удалении. Если случиться ошибка — следует перезагрузить машину и повторить команду на удаление (без предварительной остановки сервиса).
Для решения оставшихся файлов, например в C:/Program Files просто грохаем там папку MacroscopServer
Нет, приложение Macroscop не содержит вредоносный код. Данная ситуация возникает при попытке установить приложение Macroscop с обновлённым сертификатом.
Причина возникновения данного сообщения — недостаточное количество скачиваний приложения с обновлённым сертификатом различными пользователями. Когда количество скачиваний достигает определенного уровня, антивирусная программа начинает считать сертификат доверенным, а информационное сообщение больше не появится.
При получении данного сообщения необходимо выполнить следующие действия:
1. Нажать на кнопку Подробнее.
2. Нажать кнопку Выполнить в любом случае.
Демо-версия
Скачать демо-версию Macroscop Вы можете по ссылке
Убедитесь, что у вас установлены все обновления для текущей операционной системы (в т.ч. последняя версия ServicePack).
NVR
Сетевой видеорегистратор Macroscop NVR — это готовое аппаратно-программное решение для получения, хранения, просмотра и трансляции видео и аудиопотоков от IP-камер.
Аппаратная часть рассчитана на работу с тем количеством камер, которое указано в названии модели. Поскольку подключаемые камеры могут быть с разными параметрами (разрешение, частота кадров, кодек, количество потоков на объектах), для определения количества камер, которые можно подключить к конкретному видеорегистратору, в техническом паспорте каждого NVR приведены таблицы производительности.
Macroscop NVR можно объединять между собой, а также с видеосерверами Macroscop с лицензией ST, в единую систему. При этом, подключившись программой Macroscop Клиент к любому видеорегистратору или серверу, можно просматривать камеры (как видео реального времени, так и архив) со всех серверов и NVR системы.
Для обновления Macroscop NVR под управлением ОС Windows до последней версии ПО Macroscop следует скачать актуальную прошивку для НВР (файл с расширением *.mcupdw) с сайта, со страницы Техподдержка / Дистрибутивы.
Затем, непосредственно на видеорегистраторе, нажать в стартовом окне кнопку Настройка (либо выбрать в панели управления окна наблюдения пункт Настройки / Конфигуратор) — откроется окно конфигуратора.
В окне конфигуратора перейти на вкладку серверы, выделить данный сервер в списке и нажать кнопку Настроить — откроется окно настроек сервера.
В окне настроек сервера развернуть раздел Настройки сетевого видеорегистратора (NVR). В данном разделе нажать кнопку Выбрать обновление и выбрать скачанный файл прошивки в открывшемся диалоговом окне. Затем следует нажать кнопку Установить обновление. В результате видеорегистратор перезагрузится и запустится обновленная версия ПО Macroscop NVR.
Macroscop NVR в штатной комплектации не предусматривают использования интеллектуальных модулей.
Однако, поскольку NVR можно объединить с серверами Macroscop с лицензиями ST, то каналы, требующие использования интеллектуальных модулей, можно реализовать на отдельном сервере Macroscop с лицензией ST. При работе с версией ST возможно включение всех имеющихся интеллектуальных модулей.
Если все-же имеется необходимость в NVR с интеллектуальными модулями, то возможно изготовление модели по специальному заказу.
Поддержка камер и устройств
Для того, чтобы заказать интеграцию камер, не представленных в списке, нужно заполнить форму заявки указав ваш запрос на заказ интеграции камер. После получения формы с вами свяжется наш специалист для уточнения деталей.
Следует учитывать, что для интеграции видеопотоков необходимо будет предоставить удаленный доступ к работающей камере, а для интеграции других функций камеры — выслать её в офис Macroscop.
Кроме того, если камера поддерживает стандарт ONVIF или PSIA, она должна поддерживаться Macroscop даже в том случае, если не указана в официальном списке поддерживаемых камер. В таком случае следует протестировать камеру в Macroscop, указав в настройках ONVIF или PSIA (вместо марки и модели камеры). Для тестирования можно использовать демо-версию Macroscop.
Macroscop поддерживает ряд моделей видеорегистраторов. Есть возможность получать изображение от камер, подключенных к видеорегистратору. Также, для отдельных моделей, можно получать звук, управлять камерами с помощью PTZ, просматривать архив, хранящийся на видеорегистраторе.
Перечень поддерживаемых видеорегистраторов приведен на сайте, на странице «Техподдержка / Поддерживаемые устройства», в таблицах «Модели видеосерверов и энкодеров» и «Модели видеорегистраторов», расположенных в нижней части страницы.
Перечень поддерживаемых IP-камер и видеорегистраторов приведен на сайте, на странице Поддержка / Поддерживаемые устройства.
Кроме того, если камера поддерживает стандарт ONVIF или PSIA, она будет поддерживаться Macroscop даже в том случае, если не указана в официальном списке поддерживаемых камер. В таком случае следует протестировать камеру в Macroscop, указав в настройках ONVIF или PSIA (вместо марки и модели камеры). Для тестирования можно использовать демо-версию Macroscop.
Macroscop изначально ориентирован на IP-камеры и оптимизирован под них. Тем не менее, есть возможность подключить аналоговые камеры через гибридные устройства (видеорегистраторы, видеосерверы, энкодеры), поддерживающие подключение аналоговых камер и позволяющие передавать сигнал по локальной сети в формате MJPEG, MPEG-4 или H.264. Такой подход позволяет осуществить «плавную» модернизацию системы: например, задействовать в новой, современной системе IP-видеонаблюдения аналоговые камеры, использовавшиеся ранее.
Перечень поддерживаемых видеорегистраторов, видеосерверов и энкодеров приведен на сайте, на странице «Техподдержка / Поддерживаемые устройства», в таблицах «Модели видеосерверов и энкодеров» и «Модели видеорегистраторов», расположенных в нижней части страницы.
Просмотр видео
В настоящий момент для Macroscop имеются следующие клиенты:
- iOS
- Android
Мобильные клиенты постоянно развиваются, актуальная информация по реализованным возможностям представлена в документации и в описаниях продуктов в магазинах мобильных приложений.
Проигрыватель Macroscop — это программа воспроизведения видеороликов формата МСМ, который используется для быстрого экспорта видео из архива Macroscop.
Клиента для MacOS нет. В то же время, вы можете работать с Macroscop из под MacOS через браузер — используя веб-клиент Macroscop.
Для синхронного просмотра архива в приложении Macroscop Клиент нужно открыть панель управления (кликнув мышью у левой кромки окна) и выбрать пункт Архив: во всех ячейках экранной сетки будет отображаться видео, соответствующее одному и тому же моменту времени на соответствующей камере.
Попробуйте отключить декодирование H.264 на видеокарте. Для этого нужно открыть панель управления (кликнув мышью у левой кромки окна) и выбрать в подменю Настройки пункт Настройки приложения. В открывшемся окне перейти на вкладку Видео, отключить опцию Разрешить декодирование H.264 на видеокарте, затем нажать кнопку Сохранить настройки.
Если отключение H.264 на видеокарте не устранило проблему, то причина может быть в некорректном драйвере или настройках видеокарты.
Для просмотра через браузер видео реального времени или архива нужно включить в конфигураторе поддержку мобильных устройств. Для этого следует открыть в конфигураторе вкладку Серверы, выделить сервер в списке и нажать справа кнопку Настроить; в открывшемся окне настроек сервера развернуть раздел Подключение мобильных устройств включить опцию Разрешить подключение мобильных устройств к серверу, после чего применить серверные настройки.
В Macroscop существует режим автоматической смены профилей экрана, позволяющий циклически переключать отображаемые на экране оператора камеры.
Для настройки данного режима необходимо настроить в конфигураторе профили экрана и списки автоматической смены сеток (вкладка Другие настройки, раздел Профили экрана).
Чтобы воспользоваться данным режимом, в приложении Macroscop Клиент открыть панель управления (кликнув мышью у левой кромки окна), выбрать пункт Виды и выбрать в открывшемся диалоговом окне требуемый список автоматической смены видов, после чего закрыть диалоговое окно. Для отключения режима нужно повторно открыть диалоговое окно и выбрать в выпадающем списке значение Нет.
Нужна помощь?
Позвоните в нашу техподдержку: 8-800-555-0043 или +7 (342) 215-77-55